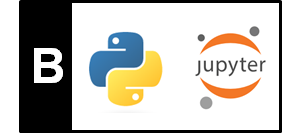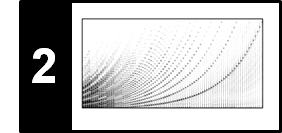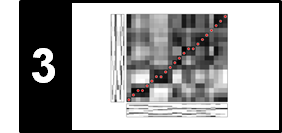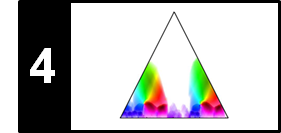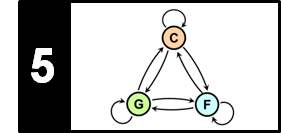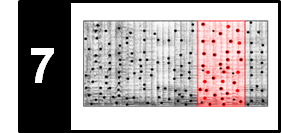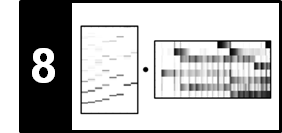Introduction and Links¶
Jupyter is a non-profit, open-source project, born out of the IPython project. It exists to develop open-source software, open-standards, and services for interactive computing across dozens of programming languages. The Jupyter notebook framework allows for keeping code, images, comments, formulas and plots together. Here are some further links:
- For details we refer to the Jupyter Notebook QuickStart.
- Some more advanced hints can be found ad the post 28 Jupyter Notebook tips, tricks, and shortcuts.
- To start the notebook server from the command line, use the command
jupyter notebook. This opens the default web browser at the URLhttp://localhost:8888 - You may configure jupyter notebook in various ways. For example, to disable cross-site-request-forgery protection (allowing remote content to be shown) you may use the command
jupyter notebook --NotebookApp.disable_check_xsrf=True
Markdown¶
Text can be added to Jupyter notebooks using markdown cells. In these cells, one can use traditional HTML, certain LaTeX commands, and also the popular text-to-HTML conversion language Markdown. Here are some examples as used in the FMP notebooks:
- Headers are marked by hashes (
#,##,###, ...). - Unordered (bulleted) lists use asterisks, pluses, and hyphens (
*,+, and-) as list markers. - This is an example list.
- Markdown uses asterisks and underscores to indicate spans of emphasis.
- This are examples for emphasized or strongly emphasized words.
- Blockquotes are marked with a
>at the beginning of the line.
This is a blockquote. A linebreak is encoded by two blanks at the end of a line.
This is the next line.This is the next paragraph.
Instead of>, one can also use<blockquote>and</blockquote>
- Instead of the
<code>element, one can use the grave accent (`) to indicate acode fragment
- Ordered (numbered) lists use regular numbers, followed by periods, as list markers.
- This is an example of a numbered list.
- Inline-style links use parentheses immediately after the link text.
This is an example for a link
Keyboard Shortcuts¶
Keyboard shortcuts save lots of time. To access these shortcuts, note that Jupyter notebook operates in two modes:
- In the edit mode (indicated by a green cell border) one can type into the cell in the usual way.
- In the command mode (indicated by a gray cell border with a blue left margin) one is able to edit the notebook using keyboard shortcuts.
To enter the command mode, one can either press Esc or use the mouse to click outside a cell's editor area. Being in command mode, one can use the following keyboard shortcuts:
Esc: switch to command modeH: access help menue with keyboard shortcutsP: open the command paletteCtrl + Enter: run selected cellsShift + Enter: run cell, select belowA: insert a new cell above current cellB: insert a new cell below current cellCtrl + Shift + -: split cell at current cursor positionY: change cell to codeM: change cell to markdownD + D(press the key twice): delete current cellZ: undo cell deletionShift + JorShift + Down: select cells downwards
Shift + KorShift + Up: select cells upwards
Once cells are selected, one can delete/copy/cut/paste/run them as a batch.Shift + M: merge selected cellsX: cut selected cellsC: copy selected cellsV: paste cells below
Copy multiple cells from one notebook to another¶
- Select Cell and press
Escto go to command mode - Hit
Shift + UporShift + Downto select multiple cells - Copy with
Ctrl + C - Paste with
Ctrl + V(also possible in different notebook, make sure to be in command mode) - You maybe asked to repeat
Ctrl + V
Column editing for text cells in edit mode¶
- Press
Altbutton and keep holding it. The cursor should change its shape into a big plus sign. - Using the mouse, point to the beginning of the first line and while holding the
Altbutton and pull down the mouse until the last line. - Release the
Altbutton and edit in the column mode. - For example, use the
#character to comment multiple lines.
Accessing the Python Help Function¶
There is an easy way within a Jupyter notebook session to call help for a Python function in order to see the function arguments. Being in a code cell, just place the cursor on the Python function in question and press shift-Tab. If you press shift-Tab several times, the entire documentation string is opened. For example, in the case of the built-in function max, this is equivalent to help(max) or print(max.__doc__).
print(max(2, 3, 4, 5))
# Placing cursor on function name 'max' and press shift-Tab.
# Then you obtain the information as with help(max).
help(max)
Further Notes¶
- Sometimes the HTML export of a notebook looks different to how the notebook looks within Jupyer. This is a known (and yet unsolved) issue in Jupyter.